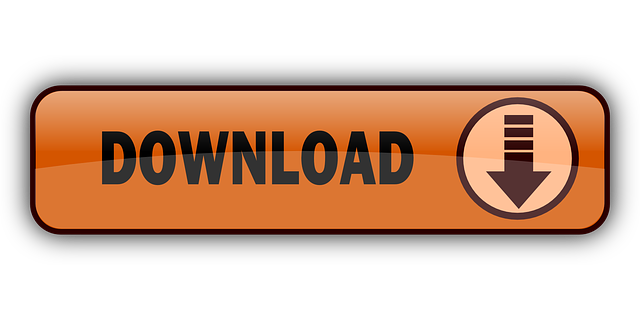Outlook is a popular email client developed by Microsoft. It has become one of the major platforms used for business communication because of its convenience, ease of use, and security. However, it's not uncommon to come across glitches and bugs when using Outlook.
Use account online mode (please note that it may reduce the performance): Outlook-File-Account Settings-Double-click on your account, and unselect ' Use Cached Exchange Mode ', then restart Outlook. If Outlook not prompt password, then changed back to cached mode and restart Outlook to test it. Try to edit or create below registry key. Apr 07, 2021 If both conditions are true,it is highly recommended that you use the Outlook keeps asking for my password diagnostic to troubleshoot issues in which Outlook continually prompts for a password. This diagnostic does automated checks and returns possible solutions for you to use to try to fix any detected issues. May 08, 2019 I have been having this problem also with Outlook 365. I have tried everything that has been suggested - changing profile, 2-step verification and app-generated password, less secure apps activation and the same keeps happening. I keep getting asked for my password once or twice accessing Gmail and also before accessing subfolders.
Some users have reported that Outlook keeps asking for their passwords when connecting to Microsoft Office 365. When you cancel the prompt, it throws up an error message that reads, 'The connection to Microsoft Exchange is unavailable. Outlook must be online or connected to complete this action.'
This happens even after you have successfully logged in. The continuous Outlook password prompt seems to mostly affect older versions of Outlook. The good news is that the issue is fixable, and in this post, we'll show you how to stop Outlook from asking for your password when connecting to Office 365.
Why Does Outlook 365 Keep Asking for a User's Password?
Here are some of the possible reasons that could lead Outlook to keep asking for your password:
- There is likely to be a problem with your Outlook app's settings.
- If you have recently updated or upgraded your OS, your new settings might be triggering the issue.
- Your profile could be configured in such a way that it needs to authenticate your credentials every time you send an email.
- Your profile could be corrupted due to a malware attack.

How to Stop Outlook From Continually Prompting for a User's Password
To resolve this problem, here are a few workarounds that you can try.
Solution 1: Clear Your Cached Passwords
Start by clearing your cached passwords using the Control Panel. To do that, follow the steps below:
- Press the Windows logo key on your keyboard and look for 'Control Panel'.
- Once you open it, search for 'User Accounts', and open the link.
- In the right pane, look for the link that says 'Credentials Manager' and select it.
- Search for saved logins that have the word Outlook in their names and select each one of them to display more options. Click on 'Remove' to delete them from your PC.
- Close Control Panel and restart your PC.
This fix should get rid of the error. If it doesn't, check out the next fix.
Solution 2: Set the ‘Logon Network Security' Setting to Anonymous Authentication
If you're using an older version of Outlook, the ‘Logon network security' setting in the Microsoft Exchange dialog box may be set to a value other than Anonymous Authentication. To fix this issue, follow the simple guide below:
- If Outlook is running, close it.
- Go to the Control Panel (as shown in step 1 above), and set the 'View by:' setting to 'Large Icons'.
- Locate 'Mail' and click on it to open it.
- On the next screen, click on the 'Show Profiles…' option.
- Choose your profile and then click on 'Properties'.
- Click on 'E-mail Accounts'.
- In the 'Account Settings' window, select your email account and click on the 'Change' option.
- On the next screen, select 'More Settings'.
- In the 'Microsoft Exchange' dialog box, click on the 'Security' tab and choose 'Anonymous Authentication' from the 'Logon network security' list.
- Click 'OK'.
- Click Next > Finish.
- Exit the 'Account Settings' and 'Mail Setup' dialog boxes.
- Exit the 'Mail' control panel.
This workaround should stop Outlook from repeatedly asking for your password when connecting to Office 365.
Solution 3: Enable the Remember Password Option
Many sites nowadays offer the option to remember passwords so that you don't have to enter your credentials every time you log in to your accounts. Outlook also offers you that feature, and you may be getting the error because the ‘Remember password' option is disabled.
Try re-enabling this option to check if it fixes your problem. Here's how:
- Go to the Cortana search bar (or press Win + S), type in Outlook, and then press 'Enter'.
- Click on the 'File' tab, and select 'Account Settings' to open a list of options.
- Select 'Account Settings', find your account under the 'E-mail' tab, and double-click on it.
- On the screen that appears next, under the 'Logon Information' section, check if the 'Remember password' checkbox is checked. If it isn't, check it.
- Click 'Next' to save the changes.
Solution 4: Disable the ‘Always Prompt for Logon Credentials' Option
If you've set Outlook to always prompt for logon credentials, it may explain why the application keeps asking you for a password when connecting to Microsoft Office. To resolve this issue once and for all, follow the steps below:
Office 365 Email Keeps Asking For Password Iphone
- Launch the Outlook app and click on the 'File' tab.
- Click on 'Account Settings', and choose 'Account Settings'.
- Click on your email account to highlight it, and then click on 'Change'.
- Click on 'More Settings…' and move to the 'Security' tab.
- Uncheck the option that says 'Always prompt for logon credentials' under 'User identification'.
- Click 'OK' to save your changes and close Outlook.
Solution 5: Use a New Outlook Profile
If, for some reason, your Outlook profile has been corrupted, you may run into issues, like the Outlook password error. Creating a new profile might help fix the problem. Here is how to do so:
- Close Outlook.
- Open the Control Panel. Simply press on the Windows logo key on your keyboard, type in 'control panel' (without quotes), and hit 'Enter'.
- Select 'User Account' and open the 'Mail' link in the right pane.
- On the pop-up screen, open the 'Show Profiles…' option.
- Under the 'General' tab, click on 'Add' and name the new profile.
- Click 'OK' and fill in your details.
- Click 'Next', and then click 'Finish'.
- Now enable the 'Always use this profile' option.
- Click 'OK'.
Solution 6: Update Outlook
If the above solutions don't yield positive results, there could be something wrong with your Outlook app. In that case, updating it could fix any bugs. To update Outlook, follow these steps:
- Run the Outlook app, open File > Office Account.
- On the right pane, you'll find the 'Update Options' setting. Click on it, and select 'Update now'.
- Once the updates have been installed, relaunch Outlook to check if you still experience the password issue.
Bonus Tip: Scan Your PC for Malware
Your computer may be infected by a virus or another type of malware that's causing the Outlook app to malfunction. It's time to take action. Criminals are known to infect computer systems with all sorts of malware to harvest confidential details, like passwords and banking information. They then use this data to steal from you or blackmail you.
To avoid such risks and do your business online with peace of mind, we recommend installing a robust security solution such as Auslogics Anti-Malware. Quick sales for mac. This program comes with advanced features that enable it to detect any kind of malware, including threats camouflaged as useful files or programs. These are the types of malware that your ordinary antivirus software may fail to detect.
Protect PC from Threats with Anti-Malware

How to Stop Outlook From Continually Prompting for a User's Password
To resolve this problem, here are a few workarounds that you can try.
Solution 1: Clear Your Cached Passwords
Start by clearing your cached passwords using the Control Panel. To do that, follow the steps below:
- Press the Windows logo key on your keyboard and look for 'Control Panel'.
- Once you open it, search for 'User Accounts', and open the link.
- In the right pane, look for the link that says 'Credentials Manager' and select it.
- Search for saved logins that have the word Outlook in their names and select each one of them to display more options. Click on 'Remove' to delete them from your PC.
- Close Control Panel and restart your PC.
This fix should get rid of the error. If it doesn't, check out the next fix.
Solution 2: Set the ‘Logon Network Security' Setting to Anonymous Authentication
If you're using an older version of Outlook, the ‘Logon network security' setting in the Microsoft Exchange dialog box may be set to a value other than Anonymous Authentication. To fix this issue, follow the simple guide below:
- If Outlook is running, close it.
- Go to the Control Panel (as shown in step 1 above), and set the 'View by:' setting to 'Large Icons'.
- Locate 'Mail' and click on it to open it.
- On the next screen, click on the 'Show Profiles…' option.
- Choose your profile and then click on 'Properties'.
- Click on 'E-mail Accounts'.
- In the 'Account Settings' window, select your email account and click on the 'Change' option.
- On the next screen, select 'More Settings'.
- In the 'Microsoft Exchange' dialog box, click on the 'Security' tab and choose 'Anonymous Authentication' from the 'Logon network security' list.
- Click 'OK'.
- Click Next > Finish.
- Exit the 'Account Settings' and 'Mail Setup' dialog boxes.
- Exit the 'Mail' control panel.
This workaround should stop Outlook from repeatedly asking for your password when connecting to Office 365.
Solution 3: Enable the Remember Password Option
Many sites nowadays offer the option to remember passwords so that you don't have to enter your credentials every time you log in to your accounts. Outlook also offers you that feature, and you may be getting the error because the ‘Remember password' option is disabled.
Try re-enabling this option to check if it fixes your problem. Here's how:
- Go to the Cortana search bar (or press Win + S), type in Outlook, and then press 'Enter'.
- Click on the 'File' tab, and select 'Account Settings' to open a list of options.
- Select 'Account Settings', find your account under the 'E-mail' tab, and double-click on it.
- On the screen that appears next, under the 'Logon Information' section, check if the 'Remember password' checkbox is checked. If it isn't, check it.
- Click 'Next' to save the changes.
Solution 4: Disable the ‘Always Prompt for Logon Credentials' Option
If you've set Outlook to always prompt for logon credentials, it may explain why the application keeps asking you for a password when connecting to Microsoft Office. To resolve this issue once and for all, follow the steps below:
Office 365 Email Keeps Asking For Password Iphone
- Launch the Outlook app and click on the 'File' tab.
- Click on 'Account Settings', and choose 'Account Settings'.
- Click on your email account to highlight it, and then click on 'Change'.
- Click on 'More Settings…' and move to the 'Security' tab.
- Uncheck the option that says 'Always prompt for logon credentials' under 'User identification'.
- Click 'OK' to save your changes and close Outlook.
Solution 5: Use a New Outlook Profile
If, for some reason, your Outlook profile has been corrupted, you may run into issues, like the Outlook password error. Creating a new profile might help fix the problem. Here is how to do so:
- Close Outlook.
- Open the Control Panel. Simply press on the Windows logo key on your keyboard, type in 'control panel' (without quotes), and hit 'Enter'.
- Select 'User Account' and open the 'Mail' link in the right pane.
- On the pop-up screen, open the 'Show Profiles…' option.
- Under the 'General' tab, click on 'Add' and name the new profile.
- Click 'OK' and fill in your details.
- Click 'Next', and then click 'Finish'.
- Now enable the 'Always use this profile' option.
- Click 'OK'.
Solution 6: Update Outlook
If the above solutions don't yield positive results, there could be something wrong with your Outlook app. In that case, updating it could fix any bugs. To update Outlook, follow these steps:
- Run the Outlook app, open File > Office Account.
- On the right pane, you'll find the 'Update Options' setting. Click on it, and select 'Update now'.
- Once the updates have been installed, relaunch Outlook to check if you still experience the password issue.
Bonus Tip: Scan Your PC for Malware
Your computer may be infected by a virus or another type of malware that's causing the Outlook app to malfunction. It's time to take action. Criminals are known to infect computer systems with all sorts of malware to harvest confidential details, like passwords and banking information. They then use this data to steal from you or blackmail you.
To avoid such risks and do your business online with peace of mind, we recommend installing a robust security solution such as Auslogics Anti-Malware. Quick sales for mac. This program comes with advanced features that enable it to detect any kind of malware, including threats camouflaged as useful files or programs. These are the types of malware that your ordinary antivirus software may fail to detect.
Protect PC from Threats with Anti-Malware
Check your PC for malware your antivirus may miss and get threats safely removed with Auslogics Anti-Malware
With Auslogics Anti-Malware, you get an extra layer of security, and it doesn't interfere with your primary antivirus program. The malware removal tool digs deep into your system and quarantines all files and applications it deems suspicious. You then get to choose whether to keep them or remove them from your computer.
We hope these solutions help you to stop Outlook from repeatedly asking for a password when connecting to Office 365. For queries, suggestions, or additional information, feel free to comment below.
If your Mac is connected to the Internet but suddenly starts asking for your password, you should generally try again later, and if necessary work with your email provider to resolve. If you're using Apple's iCloud Mail, learn how to resolve issues with iCloud Mail.
Why is Mail asking for your password?
Mail asks for your password when it is connecting to your email provider, but can't connect to your email account because your email provider isn't accepting your email password.
Your email provider may reject your password for several reasons, including:
- You're not using your current email password. If you updated the password on another device, make sure that you're using the same password on your Mac.
- Your email provider needs you to update or reset your password for security reasons. For example, if you're using Google's two-step verification, your Gmail account in Mail requires the appropriate app-specific password.
- Your email provider deactivated or suspended your account. Contact your email provider for help.
Check your password in Internet Accounts preferences
Depending on the type of email account you're using, you might be able to correct the password as follows:
- Quit Mail. If it doesn't quit, you can force it to quit.
- Choose Apple menu > System Preferences, then click Internet Accounts.
- Select your mail account in the sidebar.
- If you see a password field for your account, delete the password and type the correct password.
- Close System Preferences, then open Mail and try using your account again.
If Mail still asks for your password, the password is probably incorrect. Your email provider can help you verify your email settings and make sure that you're using the correct password.
Test using webmail
Many email providers offer webmail, which is a way to use email with a web browser such as Safari, instead of with an email app such as Mail. For example, if you're using an iCloud Mail account, you can use iCloud.com to send and receive email.
Because the password that you use with Mail is usually the same password that you use with webmail, try signing in to webmail with that password. If it doesn't work there either, your password is probably incorrect. Your email provider can help you verify your email settings and make sure that you're using the correct password for the Mail app.
Remove your account, then add it back
If no other solutions work, try setting up your email account again. To do that, first remove your email account, then add the account back.
Learn more
Outlook 365 Email Keeps Asking For Password Change
- If you're using Apple's iCloud Mail, learn how to resolve issues with iCloud Mail. The password that you use with iCloud Mail is your Apple ID password. Learn what to do if you forgot your Apple ID password or want to change your Apple ID password.
- If you forgot or want to change the email password for a different email service, contact the email provider or request a password reset from their website.